Очистить флешку от вирусов онлайн. Как проверить на вирусы флешку? Подробный разбор
Каждый носитель информации может стать пристанищем для вредоносного ПО. Как следствие, Вы можете лишиться ценных данных и рискуете заразить другие Ваши устройства. Поэтому лучше как можно скорее от всего этого избавиться. Чем можно проверить и удалить вирусы с накопителя, мы рассмотрим дальше.
Начнем с того, что рассмотрим признаки вирусов на съемном накопителе. Основные из них такие:
- появились файлы с названием «autorun» ;
- появились файлы с расширением «.tmp» ;
- появились подозрительные папки, например, «TEMP» или «RECYCLER» ;
- флешка перестала открываться;
- накопитель не извлекается;
- файлы пропали или превратились в ярлыки.
В целом носитель начинает медленнее определяться компьютером, на него дольше копируется информация, и иногда могут возникать ошибки. В большинстве случаев не лишним будет проверить и компьютер, к которому подключена флешка.
Для борьбы с вредоносным ПО целесообразнее всего использовать антивирусы. Это могут быть и мощные комбинированные продукты, и простые узконаправленные утилиты. Предлагаем ознакомиться с лучшими вариантами.
Способ 1: Avast! Free Antivirus
Сегодня этот антивирус считается одним из самых популярных в мире, и для наших целей он прекрасно подходит. Чтобы воспользоваться для очистки USB-накопителя, сделайте следующее:
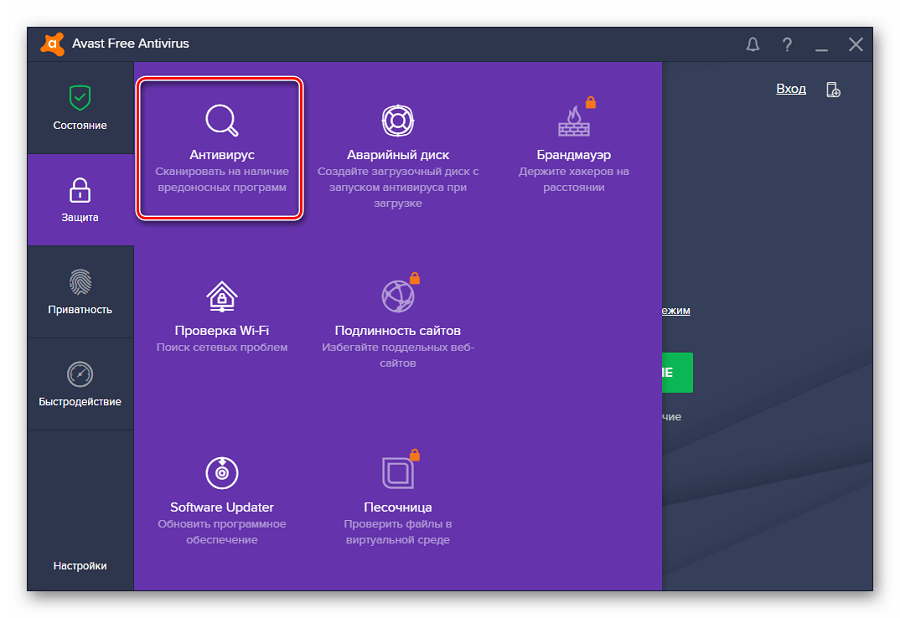
Также можно просканировать носитель через контекстное меню. Для этого выполните ряд простых шагов:
Кликните по флешке правой кнопкой и выберете «Сканировать»
.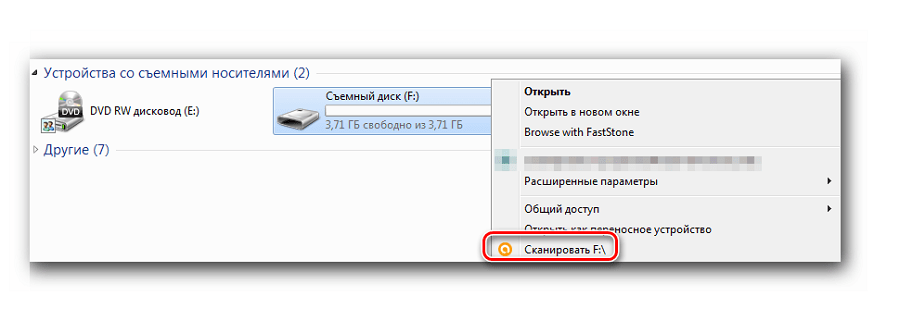
По умолчанию в Авасте настроено автоматическое выявление вирусов на подключаемых устройствах. Статус этой функции можно проверить по следующему пути:
Настройки / Компоненты / Настройки экрана файловой системы / Сканирование при подключении
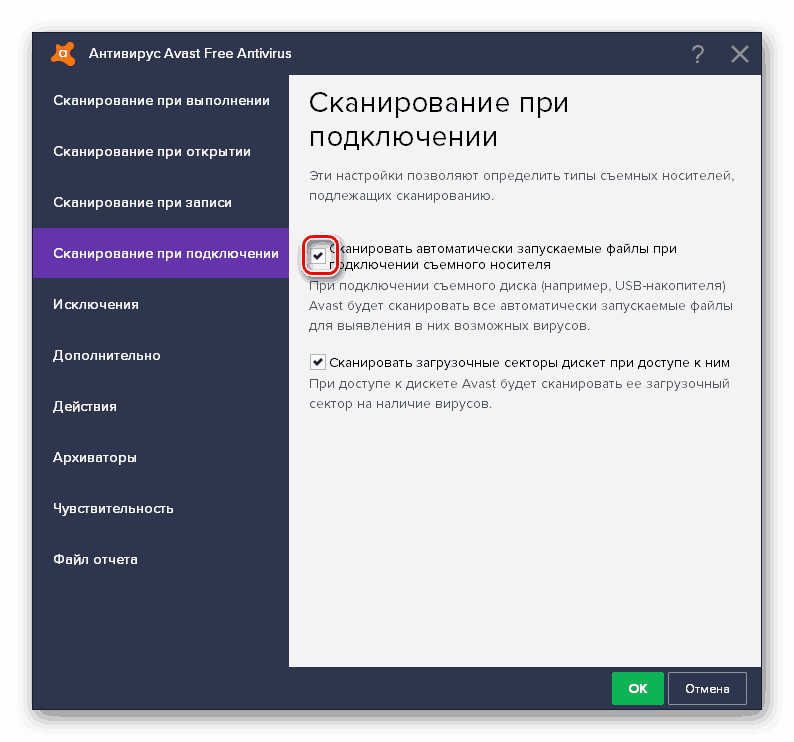
Способ 2: ESET NOD32 Smart Security
А это вариант с меньшей нагрузкой на систему, поэтому он часто устанавливается на ноутбуки и планшеты. Чтобы проверить съемный накопитель на вирусы с помощью , сделайте следующее:
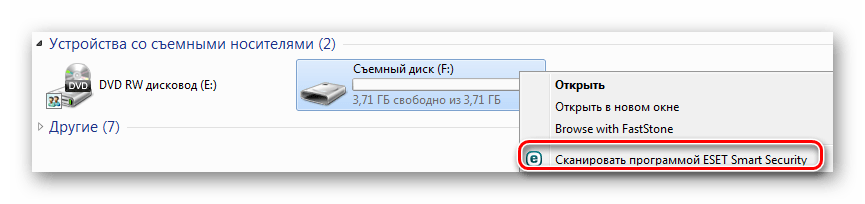
Можно настроить автоматическое сканирование при подключении флешки. Для этого перейдите по пути
Настройка / Дополнительные настройки / Защита от вирусов / Съемные носители
Способ 3: Kaspersky Free
Бесплатная версия этого антивируса поможет быстро просканировать любой носитель. Инструкция по его использованию для выполнения нашей задачи выглядит следующим образом:
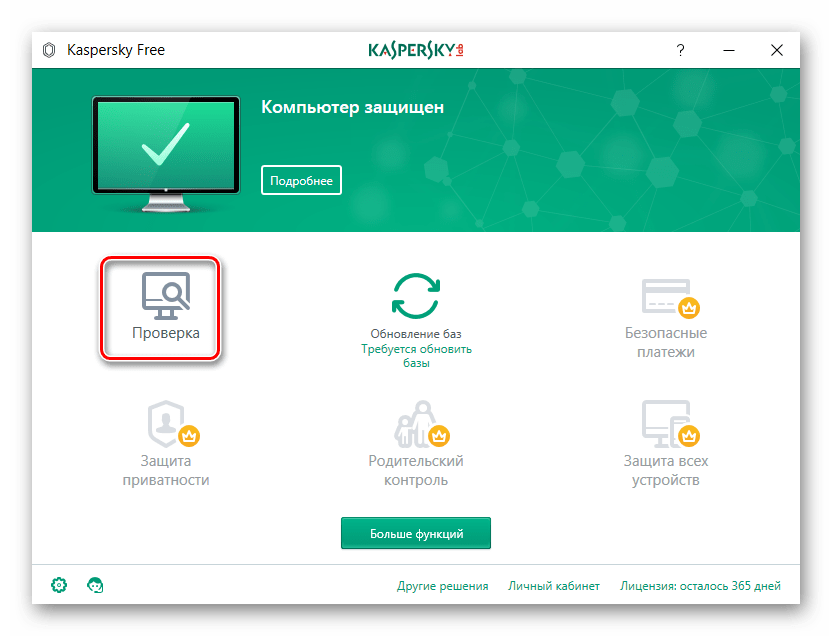
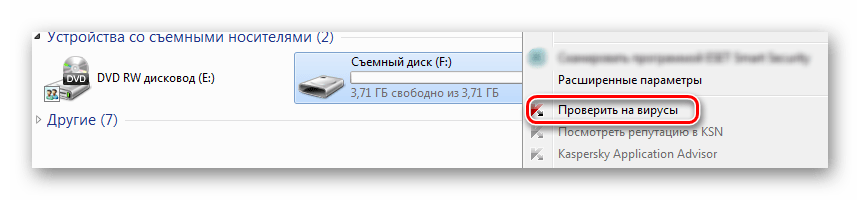
Не забудьте настроить автоматическое сканирование. Для этого перейдите в настройки и нажмите «Проверка»
. Здесь можно задать действие антивируса при подключении флешки к ПК.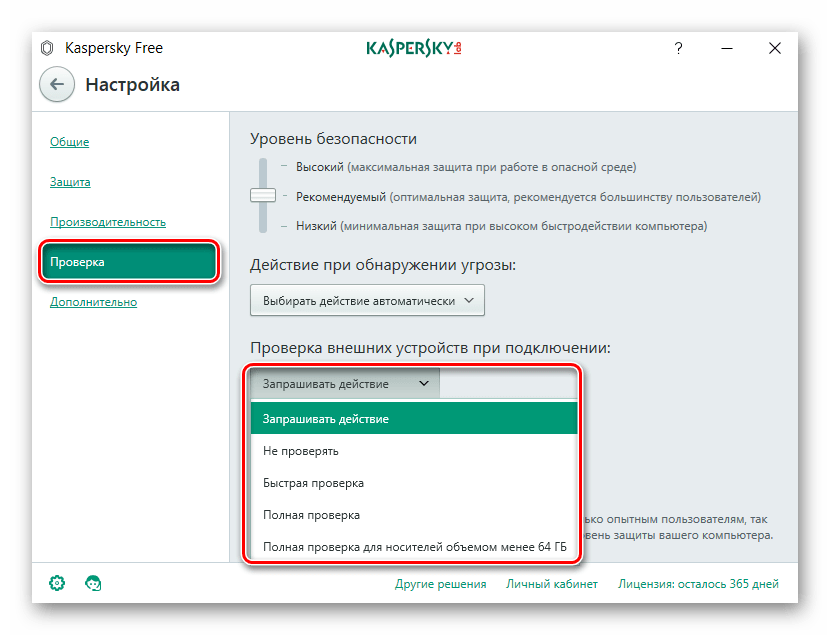
Для надежной работы каждого антивируса не забывайте об обновлениях вирусных баз. Обычно они происходят автоматически, но неопытные пользователи могут отменять их или вовсе отключать. Делать это очень не рекомендуется.
Способ 4: Malwarebytes
Одна из лучших утилит для обнаружения вирусов на компьютере и переносных устройствах. Инструкция по использованию состоит вот в чем:

Можно пойти другим путем, просто кликнув правой кнопкой по флешке в «Компьютере»
и выбрав «Просканировать Malwarebytes»
.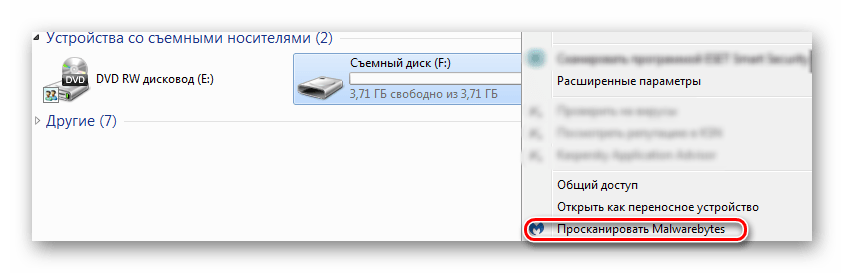
Любимый компьютер начал глючить, выдавать ошибки и медленно работать? А может, флешка не совсем корректно выполняет свои функции? Возможно, и компьютер, и флешка подхватили вирус. Когда Вы убеждаетесь в правоте этой мысли, встает вопрос о том, как почистить вирусы. И вот тут на помощь приходит наша статья.
Как почистить от вирусов компьютер
Антивирусная программа
В современных условиях использования компьютера трудно переоценить необходимость хорошего антивируса. Вы можете подхватить вирус, копируя на свой компьютер информацию с чужой флешки или диска, а простое открытие Интернета через браузер без всякой защиты смерти подобно для Вашего компьютера! Когда Вы залезаете в Интернет, Ваш компьютер начинают атаковать десятки вирусов. Справиться с ними может хорошая антивирусная программа.
Выберите из числа имеющихся антивирусов наиболее подходящий, установите его на свой компьютер, и он будет сам удалять вирусы, препятствуя их атаке на компьютер. Важный момент связан с обновлением антивирусных программ. Если Вы постоянно пользуетесь Интернетом, то будет целесообразным поставить автообновление. Работает оно так: Вы просто заходите в Интернет, антивирусная программа начинает поиск обновлений для своей системы, и если таковые имеются, то они быстро вступают в силу, делая Ваш антивирус сильнее. Вам нужно просто один раз сделать нужные настройки, а потом можно не беспокоиться, - Вам будут постоянно поступать уведомления об обновлениях. Хорошая антивирусная программа обновляется часто и постоянно. В идеале - каждый день, потому что хакеры создают все более изощренные вирусы, которые старую антивирусную систему обойти могут, а вот новую - уже нет.
Также можно периодически проводить сканирование дисков и любых устройств, подключенных к компьютеру. Если будут найдены вирусы, программа их отыщет и удалит или отправит в карантин. Чтобы проверить компьютер или устройства на вирусы, Вам нужно просто открыть окошко антивирусной программы, выбрать объект, который хотите проверить на вирусы, и нажать на кнопку «Сканирование» или то, что означает эту же функцию (у разных антивирусов используется разная терминология). В зависимости от объема объекта, программе потребуется большее или меньшее количество времени на его проверку. Хорошая антивирусная программа - наиболее эффективный способ того, как почистить вирусы.
Службы проверки на наличие вирусов
Их можно найти в Интернете. Такие службы дадут Вам четкую и ясную информацию о состоянии защиты и безопасности Вашего компьютера. Они не защитят от заражения теми или иными вирусами, но помогут выявить и избавиться от уже существующих у вас на компьютере. Можно найти бесплатные службы проверки.
Остановка работы вируса и его удаление
Бывает, что вирус атакует компьютер незаметно, однако его действие проявляется в том, что компьютер начинает очень медленно работать. С Вашего компьютера могут осуществляться рассылки копий через Интернет. Чтобы победить такой вирус, сначала необходимо воспрепятствовать его работе. Отключитесь от всех сетей и доступа в Интернет возможными способами, а потом запустите антивирус.
Удаление вручную
Этот способ хорош для опытных пользователей. Если сами к таковым не относитесь, можете попросить более сведущего в этом вопросе друга или знакомого. Для начала нужно выяснить природу вируса. Для этого запускают антивирус, который поможет узнать название вируса. Если нет антивирусной программы или она не находит вирус, определить название вредоносного объекта можно по признакам. Для этого запишите текст во всех сообщениях, которые отображает вирус или если Вы получили его по электронной почте, запишите название файла или тему сообщения. Эти данные помогут Вам выполнить поиск характеристики вируса в Интернете. Наиболее эффективны в этом поиске сайты антивирусных программ. С их помощью Вы не только узнаете название вируса, но и получите инструкцию по его удалению.
Иногда ничего не помогает или вирусов очень много. В таком случае проще всего перенести данные с жесткого диска в иное место для их хранения и переустановить систему на новую. В целом, после удаления вируса, возможно, потребуется восстановление данных, которые были утеряны, или переустановка некоторых программ. На будущее в качестве профилактики потери личных данных Вы можете создавать резервные копии на внешних носителях (например, на внешнем жестком диске).
Как почистить флешку от вирусов
Это не займет много времени и сил.
- Подключите флешку к любому компьютеру с активной антивирусной программой.
- Подождите несколько секунд. Ваш антивирус может сам начать поиск и удаление вирусов. Если этого не происходит, сделайте проверку на вирусы самостоятельно. Откройте «Мой компьютер», нажмите правой кнопкой мыши на символ флешки и выберите из выпадающего меню «Проверить выбранные файлы с помощью..» или «Сканировать с помощью...». Далее выберите ту антивирусную программу, которая установлена на Вашем ПК и ждите, пока она не закончит работу.
- Для полной очистки флешки выберите команды «Лечить» или «Удалить». И в том, и в другом случае флешка будет очищена от вирусов.
Мы вкратце в общем виде представили Вам, как почистить комп от вирусов. Никто не спорит, что способов удаления вирусов может быть больше. Если знаете другие эффективные методы удаления вирусов, поделитесь ими в комментариях. Вышеперечисленные способы являются наиболее популярными и надежными среди пользователей.
С такой проблемой, как вирусы на флешке, не сталкивался, пожалуй, лишь тот, кто практически не пользуется USB-накопителем. Многие пользователи знают, что как ни стараешься предотвратить данную проблему, но рано или поздно она появляется, причем обычно довольно неожиданно. Вредоносные программы могут не только навредить файлам, которые имеются на самой флешки, но и перейти на ваш компьютер, тогда урон может быть гораздо больше. Поэтому если на флешке вы обнаружили вирус, то не забудьте проверить . Попробуем разобраться, как очисть флешку от вирусов, не удаляя файлы, чтобы произвести операцию максимально быстро и эффективно.
Основные признаки заражения
Практически самой распространенной вредоносной программой является троянская. Она обычно записывается в загрузочный файл системы autorun.inf. О присутствии вируса подобного типа может свидетельствовать наличие на флешке таких файлов, как autorun.exe и т. п.
Кроме того, о заражении USB-накопителя могут говорить следующие признаки:
- Файлы, которые есть на флешке, куда-то сами по себе исчезают,
- Флешка не открывается,
- При нажатии на левую кнопку мыши ничего не происходит,
- Появилась папка Recycler, возможно, скрытая,
- Не получается безопасно извлечь устройство, постоянно появляется надпись о том, что оно занято,
- При начале работы открывается окно об ошибке и т. п.
Появиться вирусы могут по разным причинам. Обычно это ее использование в зараженном компьютере. Кроме того возможно, что вредоносная программа “атаковала” ваш USB-накопитель от того, что вы не пользуетесь антивирусами. Сейчас на рынке ПО представлен огромный выбор разных .
Способы удаления вирусов
Теперь посмотрим, как же исправить подобную ситуацию. Для того, чтобы избавиться от вируса, зараженную флешку понадобится подключить к компьютеру с хорошим антивирусом. Далее есть несколько вариантов развития событий.
Вирус, попавший на флешку, записывает на нее определенный файл, который активируется при ее запуске. Как правило, антивирусные программы его нейтрализуют, в результате чего флешка не открывается. Из этого следует, что лечить нужно USB-накопитель, не открывая его на компьютере.
Пожалуй, самый простой из них – это отформатировать устройство. Однако, сделать подобную процедуру понадобится до того, как флеш-карта откроется, иначе есть риск заражения всего компьютера. Для этого нужно вначале отключить Автозапуск. После мы нажимаем Мой компьютер и правой кнопкой мыши щелкаем по названию устройства. В появившемся меню нажимаем Форматировать. Но стоит помнить, что в таком случае с накопителя пропадет вся информация, что не всегда желательно. В таком случае можно применить другие способы. Также вы должны понимать после форматирования не всегда есть возможность восстановить полностью все данные, но все-таки это возможно. Как восстановить данные после форматирования читайте в этой .
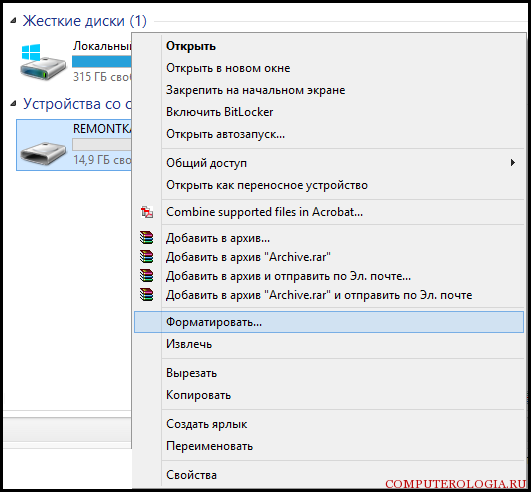
К примеру, с помощью антивирусного программного обеспечения. После того, как вы подключите флешку к компьютеру, то, в зависимости от настроек, антивирус может самостоятельно найти новое оборудование и предложить его проверку. Если подобного не произошло, то вам придется начать сканирование вручную. Для этого зайдите в Мой компьютер. Здесь на значке флеш-карты кликнете правой кнопкой мыши. В выпавшем меню нужно выбрать Проверить выбранные файлы с помощью…, далее нажимаете название своей антивирусной программы.
Имеются некоторые утилиты, которые позволяют очистить флешку от вирусов онлайн. Обычно они не заменяют основную антивирусную программу, а лишь дополняют ее. При проверке имеется два варианта развития действий. Программа либо сразу удаляет вирусы, либо каждый раз запрашивает у пользователя, какую команду выполнить “Лечить” или “Удалить”.

Избавляться от вредоносных программ можно с помощью антивирусов. Однако, лучшим вариантом является сведение к минимуму возможности попадания на флешку вируса. Для этого следует реже использовать USB-накопитель в незнакомых компьютерах, которые могут быть заражены или не имеют установленной антивирусной программы.
Флешка — очень удобное устройство, но зачастую, она становиться источником распространения вирусов. Современные вирусы, стремятся заразить флешку, сразу после подключения к инфицированному компьютеру. После того, как вирус появляется на флешке, она становится опасной для других компьютеров. Степень опасности зависит от того, какой антивирус установлен на компьютере. Некоторые пользователи вообще не устанавливают на компьютеры и ноутбуки антивирусную защиту, тем самым подвергая свои данные и программы опасности.
1 способ удаления вирусов
Чтобы очистить флешку от вирусов, можно воспользоваться компьютером или ноутбуком (нетбуком) с надежным антивирусом. Под надежным антивирусом понимается платная версия антивирусной программы, например или Dr.Web Security Space. Если на компьютере установлена бесплатная версия антивируса, например AVAST Free Antivirus, то лучше не рисковать — при подключении зараженной флешки, может быть заражен компьютер.
В конкретном случае, будем удалять вирусы при помощи Kaspersky Internet Security 2013 с самыми свежими базами данных .
Подключаем флешку к компьютеру. KIS предложит проверить подключенный съемный диск. Выбираем вариант Полная проверка , при котором будут тщательно проверены все файлы на съемном диске.
![]()
Выбираем вариант «Полная проверка»
В первые же секунды проверки, антивирус обнаружил на флешке угрозу.

В процессе проверки обнаружена угроза
По окончании проверки Kaspersky Internet Security сам удалил вирус.

Согласно отчета, на флешке была троянская программа («троян») Trojan.Win32.Inject.
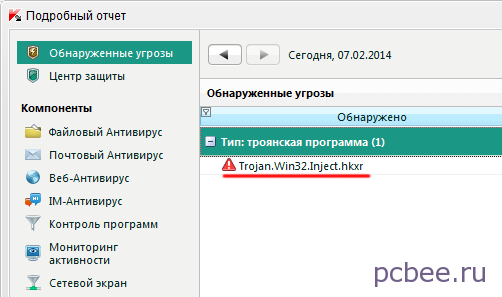
В результате действия вируса, папки и файлы (кроме файла с расширением.exe), стали ярлыками.
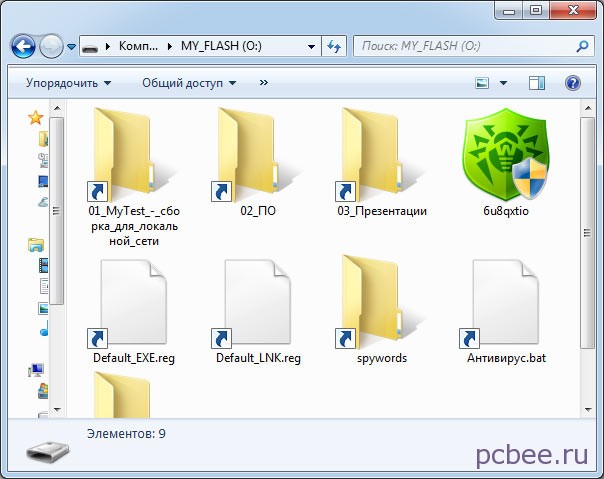
Вирус скрыл файлы и папки, а вместо них создал ярлыки с таким же названием. Если щелкнуть по такому ярлыку на зараженной флешке, то запуститься копия вируса. В конкретном случае, Касперский удалил вирус, поэтому при двойном клике по ярлыку, появляется сообщение, что не удалось найти исполняемый файл.
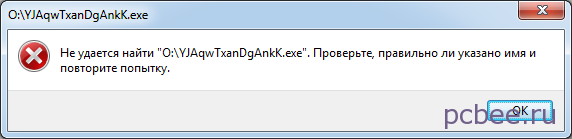
Файл вируса был удален, поэтому при двойном клике по ярлыкам ничего криминального не происходит
Как вернуть файлы на флешке в исходное состояние?
Ярлыки, которые заменили файлы и папки на флешке, можно удалить — они уже не нужны. Чтобы восстановить видимость файлов, можно воспользоваться файловым менеджером FAR Manager. О том, как это сделать, читайте в статье . С большой степенью вероятности, восстановить отображения файлов можно при помощи лечащей утилиты, о которой будет рассказано при описании второго способа.
2 способ: удаление вирусов и ярлыков + восстановление файлов
Этот способ подойдет в том случае если:
- заражена не только флешка, но и компьютер, к которой ее планируется подключить для лечения от вирусов;
- на компьютере не установлен антивирус, либо антивирус установлен, но вы сомневаетесь в его надежности.
Dr. Web CureIt удалит вирусы как c компьютера, так и с флешки. Более того, утилита удалит созданные вирусом на флешке ярлыки и попытается восстановить отображение скрытых троянцем файлов. В качестве эксперимента, запустим проверку только флешки (напомню, что вирус уже удален при помощи антивируса Касперского, но все файлы с флешки «исчезли», а вместо них появились ярлыки).

Запускаем выборочную проверку — выбираем только флешку
Лечащая утилита обнаружила 8 угроз BackDoor.IRC.NgrBot.42. Обратите внимание, что в Лаборатории Касперского троян числился как Trojan.Win32.Inject. В этом нет ничего удивительного, так как разные разработчики по разному называют своих «подопечных».
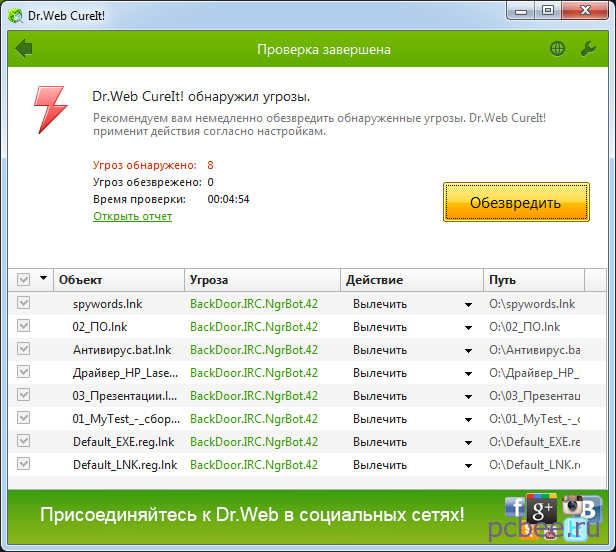
Обнаружено 8 угроз BackDoor.IRC.NgrBot.42
Надо заметить, что утилита явно подстраховалась и все ярлыки, ведущие к удаленному ранее вирусу, занесла в список угроз. Нам же осталось нажать на кнопку Обезвредить .
После того, как будут обезврежены найденные угрозы, можно открыть флешку и оценить результат работы. Утилита Dr. Web CureIt отработала на все 100%: угрозы обезврежены, а файлы восстановлены.

Выводы
Не так страшен чёрт, как его малюют. Обладая определенными знаниями, во многих случаях, можно справиться с вирусами не потеряв своих данных. Главное — не суетиться и не делать резких движений.
Не забывайте о том, что на компьютере или ноутбуке обязательно должна быть установлена антивирусная программа.
Наиболее популярная угроза для флеш-накопителей — это трояны, которые распространяются с помощью Autorun (автоматический запуск ). Он переносится на флешку с компьютера как только вставляется носитель и скрывает ваши папки и файлы. Превращает их в ярлыки и тем самым блокирует доступ.
Справиться с ним обычному пользователю проблематично, особенно если требуется удаление без потери данных.
Обычно такие вирусы безвредны сами по себе. Они просто скрывают файлы и распространяются на другие носители.
Удалить вирус с флешки можно почти любой антивирусной программой, и заражение скорее всего происходит из-за её отсутствия. Это так же относится и к карте памяти.
Вот ряд признаков заражения устройства:
- Ярлыки вместо папок.
- Пропажа информации.
- Невозможно открыть флешку (но скорее всего другая причина ).
- Неизвестные файлы с расширением exe.
- Файл autorun.
- Скрытая папка RECYCLER.
Помните, что эти проблемы могут возникать не только если вирус на флешке, но и на компьютере или другом устройстве. Так же могут происходить и другие, неприятные вещи. В этой инструкции я покажу 2 способа удаления этого вируса, но конечно же самый быстрый и просто способ — это . Подойдёт только если у вас нет ценной информации на ней.
Ручной способ удаления
Вирус маскируется как системный файл (скрыты по умолчанию ) и поэтому необходимо включить , а затем перейти на флешку. Здесь нужно удалить RECYCLER, autorun и exe файл. Их имена могут отличаться.
Обычно этого достаточно, но вирус может снова появится если он находится дополнительно в другом месте. Если ситуация повторяется — перейдите к следующему способу.
Удаление антивирусом
Стоить проверить компьютер и флешку любым бесплатным или условно бесплатным антивирусом. Например, попробуйте скачать NOD32 (30 дней бесплатно ). После пробного периода можно продолжить им пользоваться, но без обновлений. Я сам активно им пользуюсь.
Проведите детальное сканирование компьютера. Все вирусы будут автоматически удаляться при нахождении. После завершения можно просмотреть отчёт.
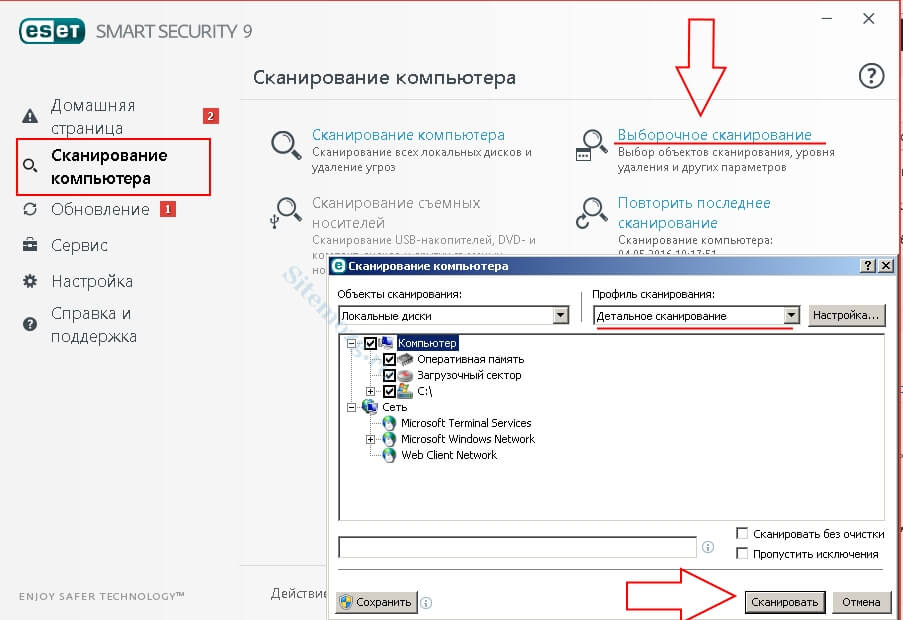
Проблемы после удаления вируса
Скорее всего вирус сделает скрытыми все данные. Вместо них останутся ярлыки при открытии которых будет появляться ошибка. Ведь они указывали на вирус, который уже удалён. Их можно смело удалять.
Нужно сделать файлы видимыми. Их использование на других устройствах будет неудобно так, как всё время придётся включать отображение скрытых папок, а иногда даже это не получится сделать.
Чтобы это исправить — зайдите в свойства папки и уберите галочку с атрибута «скрытый» как на изображении ниже (отображение скрытых папок должно быть включено ).

Если атрибут недоступен (выделен серым ), то исполняемый.bat файл, который автоматически всё исправит.
Переместите его на флешку и запустите (от имени администратора ). Укажите букву носителя и нажмите клавишу Enter. Букву можно посмотреть перейдя в проводник Мой компьютер.
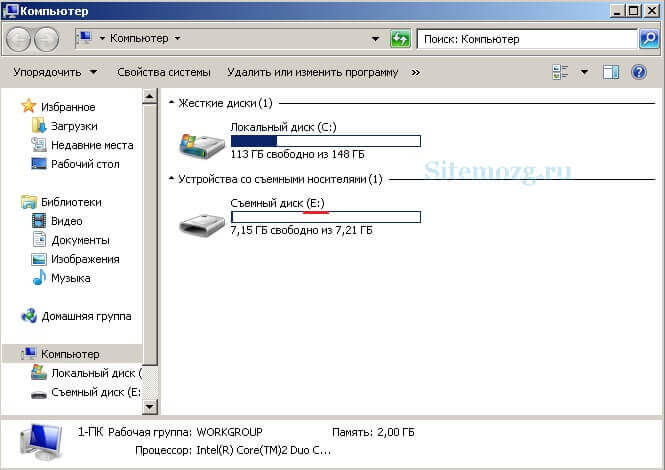
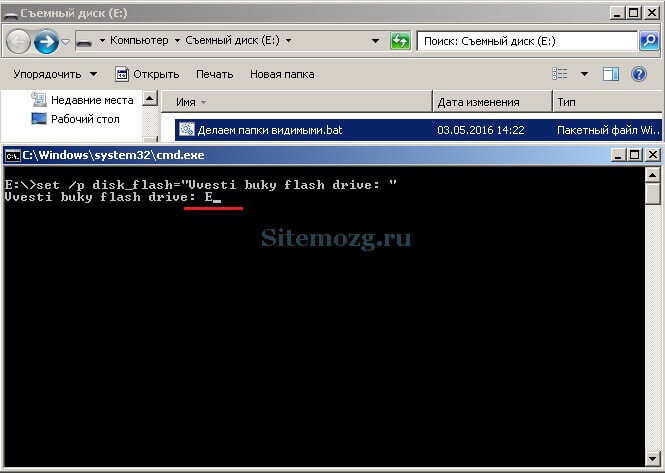
Если и это не помогло — воспользуйтесь бесплатной программой USB Hidden Recovery. Скачайте её с официального сайта и установите. Запустите и проведите сканирование флешки, а затем запустите восстановление.
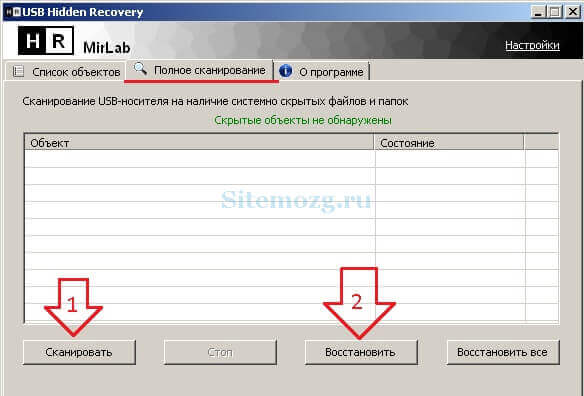
Если вирус постоянно появляется — значит он находится на компьютере (или другом устройстве ) и постоянно заражает флешку после своего удаления. Ищите его с помощью антивируса.
Этой информации должно быть достаточно для решения данной проблемы. Если, что-то не получается — буду рад ответить в комментариях.
Как вы избавились от вируса на флешке?






